Save debug info to file in Visual Studio
When debugging time-sensitive applications, multithreaded applications or applications with components running in different processes, the act of placing a breakpoint can change (or break) the way that the application runs. In these scenarios it can be useful to fall back to the old school way of doing things - log it out.
Here’s a guide on how to log Debug info to a file in Visual Studio.
Log to the Debug output
Using the following command you can print whatever you like to the Output -> Debug window.
Debug.Print($"You can log stuff like this: {someVariable}");
Whenever that line is hit, the text will get printed to the Output -> Debug window.
Copy Debug output to Immediate window
That’s great, but the Debug window buffer only has some many lines, and the output disappears if your application stops. Luckily, there’s a built in way to save this information to a file… it’s just not very intuitive.
The Debug output itself can’t be saved, but the Immediate window can be. If only there was a way to copy the Debug output to the Immediate window…
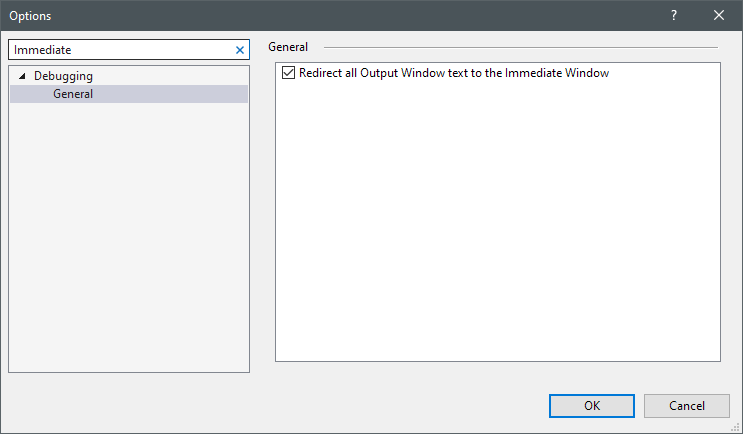
A bit of a weird setting to have, but useful!
Saving the Immediate window to a file
So we’ve got our application spitting out text to the Debug output and we’re copying that output to the Immediate window. How do we save this to a file?
In the Immediate Window, enter the following command:
> Tools.LogCommandWindowOutput /on C:\temp\captains.log
This will start the logging operation. Everything that’s output (or input) into the Immediate Window will be saved to the log file.
NOTE: The > is required! It signifies that this is a Visual Studio Command, rather than a debug operation.
The filename is optional. If you don’t specify a filename, the log file will be created in your user’s profile folder with the name cmdline.log. If a file with the same already exists, new log lines will be appended to the end of the existing file.
The /on flag starts the logging. The /off flag stops the logging:
> Tools.LogCommandWindowOutput /off
Et Voila. You now have your debug info in a log file, saved to your hard drive for you to analyse at your leisure. Log Command Window docs